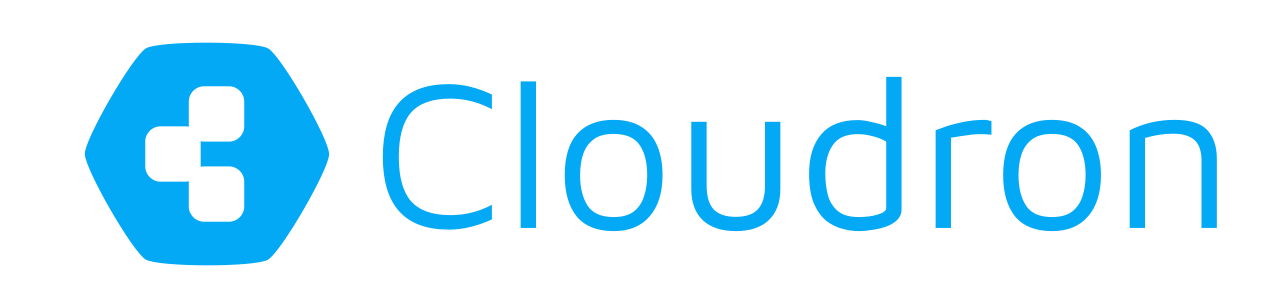Improved domain setup
By design, every Cloudron requires a domain assigned to it. Specifying and configuring this domain is part of the setup flow. Since DNS management is a core aspect of the platform, the Cloudron uses DNS provider backends to create, modify and delete DNS records as needed. DNS records are updated every time a new application is installed on a subdomain or when email related records need to be added or adjusted.
So far, the domain had to be provided during the installation of the platform via the cloudron-setup script. With the latest release, you can now specify a domain as part of the initial setup flow. After the cloudron-setup script completes, the Cloudron will serve up the domain setup page on the server's IP address with a self-signed certificate. This new setup page allows the user to assign the domain for the Cloudron and to select a DNS backend provider.

The setup view supports the following backend providers:
- Route53
- DigitalOcean
- Wildcard
- Manual
Route53 and DigitalOcean offer the best experience, as they allow the Cloudron to take over ownership of the DNS records. Both backends are non-destructive and will only alter domain records if they do not already exist. To use them, the desired domain has to be hosted with the corresponding DNS provider. Read more about how to configure your domain to use those providers here.
If your domain is hosted on any other provider, we recommend choosing the wildcard option. For this, setup a DNS A record for *.yourdomain.com to your Cloudron's public IP. Doing so, avoids having to create a new DNS entry every time you install an app on a subdomain.
If adding a wildcard DNS record is infeasible, choose the manual option. For this, setup a DNS A record for 'my.yourdomain.com' to your Cloudron's public IP. You must also remember to add a DNS record manually every time you install an app. Since it's easy to forget adding and updating DNS records, we do not recommend this option.
When the domain setup form is submitted, the setup code will verify if your domain is setup correctly with the selected provider and validate the access tokens. Once validated, it will attempt to acquire a SSL certificate from Let's Encrypt and redirect the browser to the main admin configuration page available at my.yourdomain.com. This can be verified by the green lock icon in the browser's URL bar. You can now proceed to securely setup an adminstrator account and install apps.

We hope the new setup flow gives a smoother setup experience.