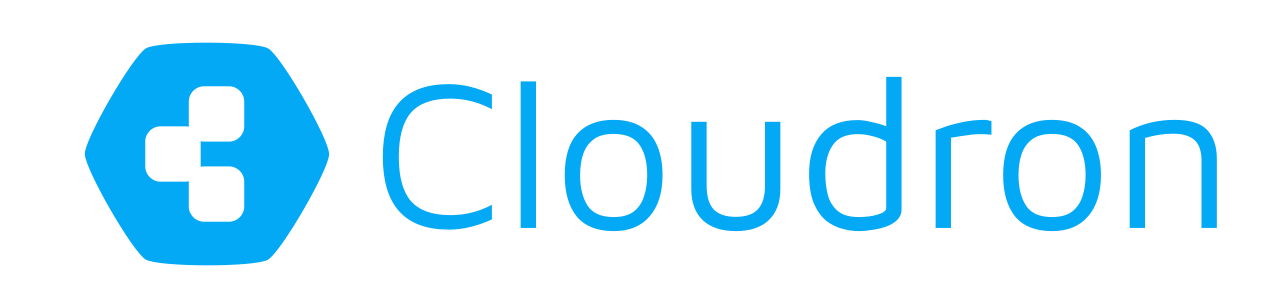Migrating a WordPress Site to Cloudron
For those unaware, Cloudron is a platform that makes it easy to run web apps on your server and keep them up-to-date and secure. Think SaaS for self-hosted apps.
This how-to will cover how to migrate an existing WordPress site to Cloudron.
Cloudron comes out of the box with a WordPress app package. Just like any other app it can be installed multiple times on the same server with different domains. We will install the site to a different domain first, so there is no risk of downtime.
Step 1: Export your data
We will use WordPress' built-in export feature to create a downloadable backup of all the current site's content. The data format is WordPress eXtended RSS or WXR coming as an XML file.
To export the data, log into your current WordPress site as an admin and open the Export tool:

Then choose to export All content and click the export button to download the backup xml file:

Important Note: Your current WordPress instance has to be running while we import the content to Cloudron. This is because the exported XML backup does not contain any media files and those will be fetched from the old running instance.
Step 2: Install WordPress on Cloudron
Next, head over to the Cloudron dashboard and install a new instance of WordPress. Because the old WordPress site has to be reachable during the import, you should install WordPress on Cloudron with a temporary domain name like test.example.com.
Step 3: Install all used plugins
The XML export does not include any plugin code. For this reason, all plugins installed on the old instance have to be installed one by one on the new instance. Active plugins also have to be activated. This ensures the data types of the export are well known before import.
Step 4: Import data
WordPress offers various importers, but they have to be installed first. This can be done in the Tools -> Import page on the new instance. For our case we need the WordPress importer, which is usually the last in the list of available importers. Click Install now and then Run Importer.

In the following screen, select the previously downloaded backup XML file and click Upload file and import. Then, select the author who should own the the content in the new instance. Be sure to check Download and import file attachments in order to fetch all media content like images from the old instance during import.

Step 5: Finalize
Now verify that your new instance contains all the content and the blog or site is working as expected. Once everything works, the old instance is not needed anymore.
You can now head over to the Cloudron dashboard and reconfigure the WordPress app to match the target domain:

Cloudron will take care of reconfiguring WordPress internally for the new domain, setup the DNS as well as setup all necessary resources like SSL certificates.
That's it! You don't need to worry about backups and updates for your WordPress site anymore since Cloudron will take care of them.
Installing Cloudron
New to Cloudron? Get started for free by running with 3 simple commands on your server. You can also use the referral links on that page to get a free VPS on popular providers like Digital Ocean, Linode and Vultr.
Comments?
Comments/Suggestions/Feedback? Discuss in our forum.